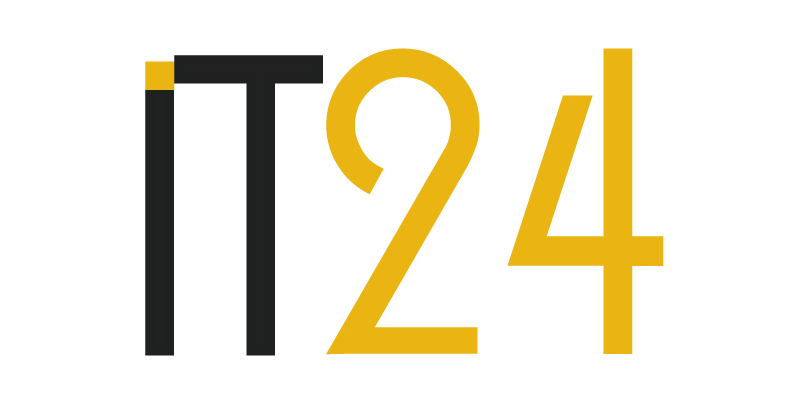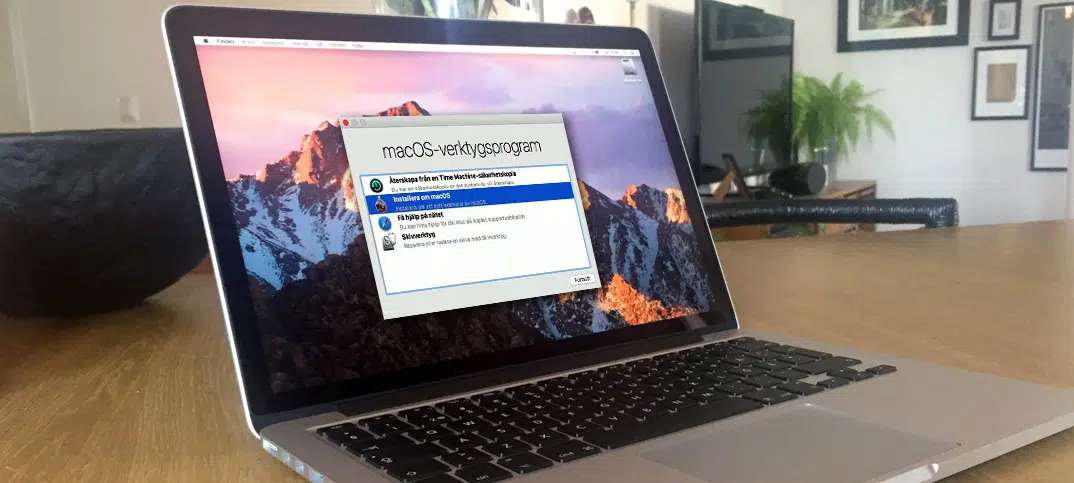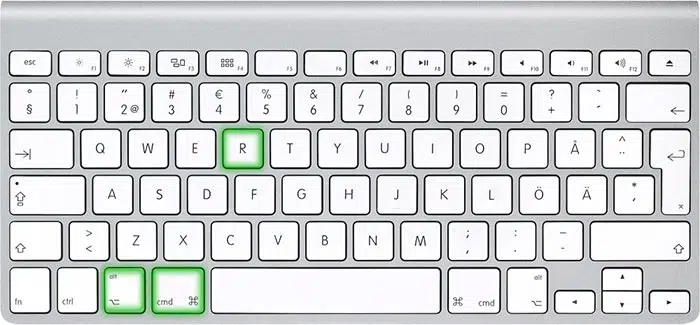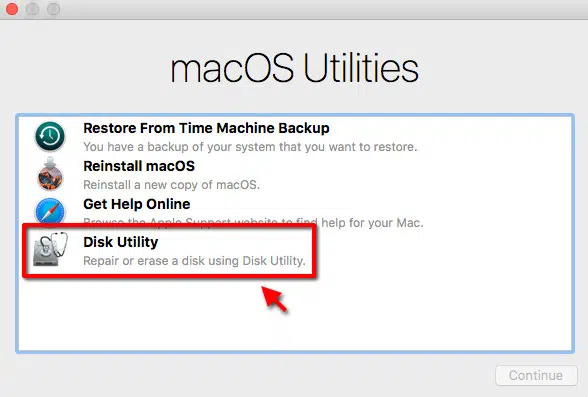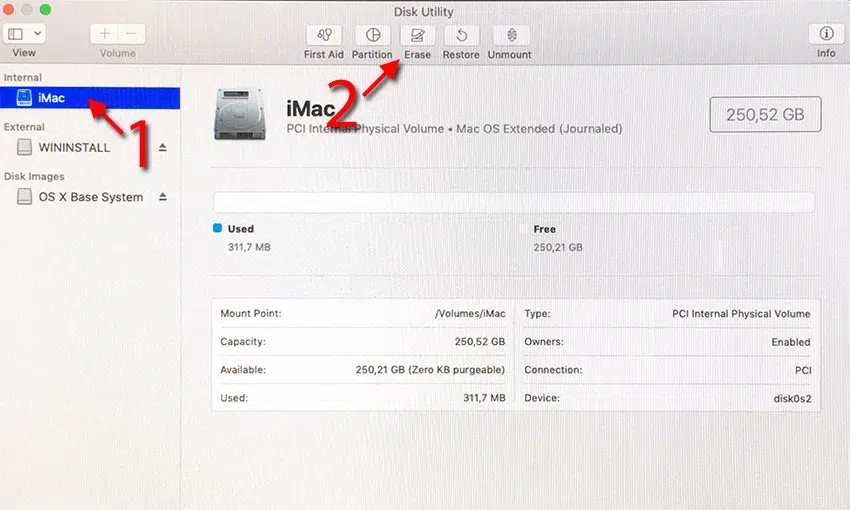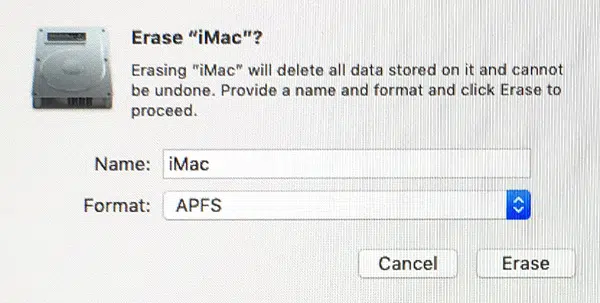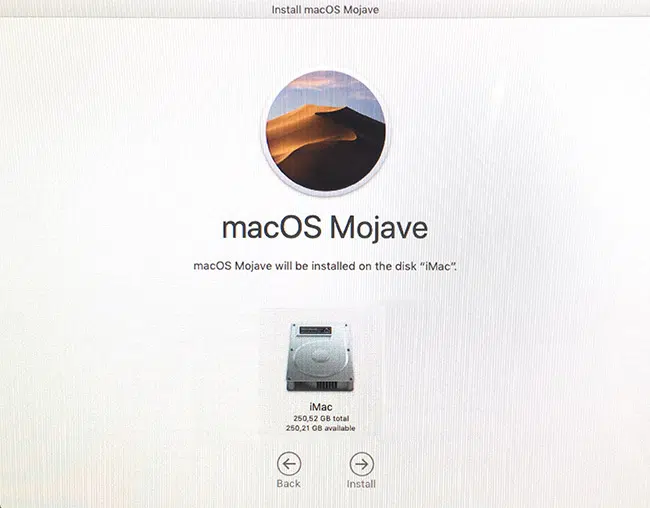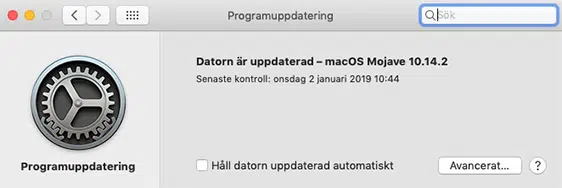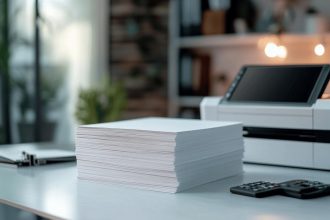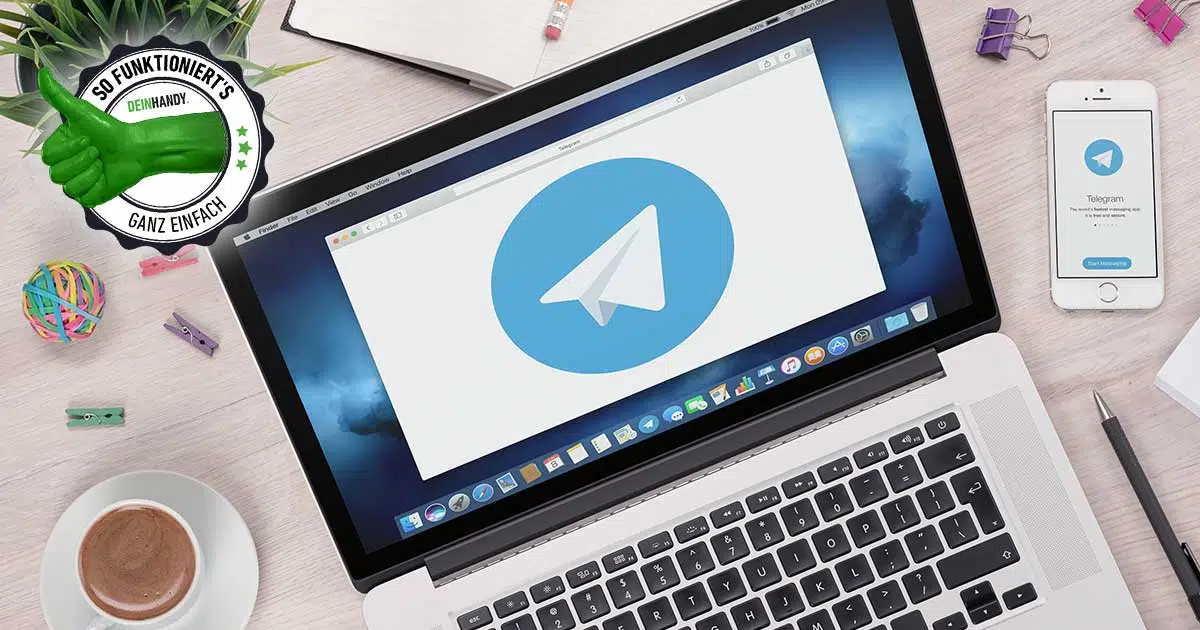Devriez-vous vendre votre Mac ou souhaiter réinstaller et réinitialiser MacOS/OS X pour une autre raison ? Ici, nous vous guidons tout au long du processus !
La suppression de toutes les informations d’un Mac (iMac, MacBook Pro, MacBook Air) et sa réinitialisation à ses paramètres d’origine n’est pas beaucoup plus difficile que de restaurer un iPhone ou un PC Windows. Selon que vous garderez vous-même votre ordinateur ou que l’intention est de le vendre, certaines choses sont bonnes à savoir. Il s’agit avant tout de configurer votre ordinateur pour qu’il ne soit plus verrouillé sur votre ancien identifiant Apple.
Plan de l'article
Étape 1 : Enregistrer tous vos fichiers importants
Avant de faire quoi que ce soit, nous vous recommandons vivement de copier tous vos fichiers, photos, films et documents sur un disque dur externe ou sur n’importe quel service de stockage cloud (Dropbox, iCloud, Time Machine ou similaire). Si vous êtes plus loin dans l’assistant, choisissez de faire un formatage et une réinstallation complète du système d’exploitation, tous les fichiers de l’ordinateur seront supprimés. Cependant, seule la réinstallation du système d’exploitation conserve vos fichiers sur le disque dur de votre ordinateur.
Quelle que soit l’approche que vous choisissez, notre recommandation est néanmoins de faire une sauvegarde. On ne sait jamais ce qui peut mal tourner quand il s’agit d’ordinateurs. Si vous utilisez un disque dur externe pour enregistrer vos fichiers importants, veillez à le déconnecter de votre ordinateur lorsque tout est enregistré. Vous ne le supprimez donc pas accidentellement pendant le processus de formatage.
Étape 2 : Supprimer toutes les données vous concernant
Cette étape n’est nécessaire que si vous avez l’intention de vendre votre ordinateur ou si quelqu’un d’autre doit l’utiliser avec un identifiant Apple autre que le vôtre. Si vous avez l’intention de continuer à utiliser votre ordinateur avec le même identifiant Apple et que vous souhaitez simplement le restaurer, vous pouvez passer directement à l’étape 3.
1. Déconnectez-vous d’iTunes et n’autorisez pas votre ordinateur
Commencez par ouvrir iTunes en recherchant l’application à l’aide de la Loupe (en haut à droite par défaut). Ensuite, sélectionnez Compte suivi des autorisations et Annuler l’autorisation de cet ordinateur.
Saisissez votre identifiant Apple et votre mot de passe, puis cliquez sur Annuler l’autorisation.
2. Déconnectez-vous d’iCloud et Localiser mon Mac
Assurez-vous également de désactiver la fonctionnalité Localiser mon Mac si vous l’utilisez. Pour ce faire, cliquez sur Apple (en haut à gauche par défaut). Sélectionnez Préférences système, puis cliquez sur iCloud. Décochez ici la case Rechercher mon Mac. Terminez en vous déconnectant d’iCloud en cliquant sur Se déconnecter sous les paramètres d’iCloud.
Étape 3 : Sélectionner le type de restauration
Une fois que vous avez sauvegardé vos fichiers, éventuellement non autorisé iTunes et déconnecté d’iCloud, il est temps de réinstaller macOS (anciennement OS X). Selon le type d’ordinateur Mac dont vous disposez, ou plutôt le processeur de l’ordinateur en question, il existe plusieurs options différentes pour démarrer la réinitialisation. Vous verrez donc quel est le processeur de l’ordinateur.
Aucune des options ci-dessous ne supprime par défaut vos fichiers enregistrés. Cependant, nous allons bien sûr examiner comment, au cours du processus de réinstallation, vous supprimez complètement toutes les informations de l’ordinateur, si vous le souhaitez. Cependant, n’avez-vous toujours pas sauvegardé vos fichiers importants, il est vraiment temps de le faire.
Mac doté d’un processeur Apple (M1)
Si votre ordinateur possède le propre processeur Apple nommé M1 (si votre ordinateur est produit en 2020 ou plus tard), il n’y a qu’une seule façon de démarrer le processus de récupération.
- Commencez par éteindre votre ordinateur.
- Appuyez sur le bouton Démarrer et maintenez-le enfoncé jusqu’à ce que l’ordinateur démarre et que l’écran avec différentes options de démarrage soit visible.
- Ensuite, passez à l’étape 4 pour poursuivre la récupération.
Mac équipé d’un processeur Intel
Pour Mac avec un Processeur Intel (si l’ordinateur est produit avant 2020), il existe deux options principales pour la réinstallation elle-même.
Option 1 : Installer la dernière version de macOS
Soit vous utilisez la restauration Internet intégrée pour télécharger et installer la dernière version de macOS avec laquelle votre ordinateur est compatible. Si l’ordinateur est en quelque sorte gâché ou se comporte bizarrement, c’est aussi cette option que nous recommandons, alors tout le système d’exploitation avec tous les programmes, etc., est supprimé et réinstallé. Vous ne savez pas quelle option choisir, nous le recommandons !
- Pour utiliser la récupération Internet pour réinstaller votre Mac, commencez par éteindre votre ordinateur.
- Redémarrez ensuite l’ordinateur et appuyez dès que vous avez relâché le bouton de démarrage sur les boutons Alt CMD () R du clavier. Maintenez les boutons enfoncés jusqu’à ce que le logo Apple apparaisse à l’écran. Libérez-les par la suite.
Pour démarrer la récupération Internet sur Mac, appuyez sur les touches Alt CMD () R juste après le démarrage de votre ordinateur.
- La réinitialisation d’Internet est en cours de démarrage. Si votre ordinateur n’est pas déjà connecté à un réseau (sans fil ou avec câble), il vous sera demandé de le faire. Ensuite, passez à l’étape 4 pour poursuivre la récupération.
Option 2 : utiliser le logiciel de récupération intégré
La deuxième option vous permet d’utiliser le logiciel de récupération intégré qui se trouve sur votre ordinateur pour installer la dernière version enregistrée de macOS. Si vous n’avez pas de raisons particulières de choisir cette option, nous vous recommandons de toujours installer la dernière version de macOS disponible (donc l’option 1).
- Pour utiliser la restauration habituelle et l’installer sur la dernière version de macOS enregistrée de votre ordinateur, commencez par éteindre votre ordinateur.
- Début puis sauvegarder l’ordinateur et appuyer dès que vous avez relâché le bouton de démarrage sur les boutons CMD () R du clavier. Maintenez les boutons enfoncés jusqu’à ce que le logo Apple apparaisse à l’écran. Libérez-les en conséquence.
Pour démarrer la récupération normale, appuyez sur les touches CMD () R juste après avoir démarré votre ordinateur.
La réinitialisation démarre maintenant (le chargement peut prendre un peu de temps). Ensuite, continuez à lire pendant l’étape suivante pour commencer la réinstallation elle-même.
Étape 4 : Formater votre ordinateur et réinstallez MacOS/OS X
À partir de là, les étapes de la récupération sont sensiblement les mêmes quel que soit le modèle d’ordinateur, ainsi que si vous souhaitez supprimer toutes les informations vous concernant de votre ordinateur ou simplement réinstaller la version de macOS que vous avez sélectionnée. Si vous souhaitez simplement réinstaller macOS sans supprimer aucune information, accédez directement à l’élément 5. Toutefois, voulez-vous supprimer toutes les informations de votre ordinateur avant de réinstaller ? MacOS vient de lire la suite.
1. L’application d’outils macOS démarre désormais automatiquement. Commencez par cliquer sur Disk Utility (Disk Utility) pour démarrer l’application du même nom.
2. Lorsque les outils de disque sont démarrés, pointez sur le disque dur de votre ordinateur (1). Ensuite, sélectionnez Supprimer (Effacer) (2) pour formater le disque dur et le vider complètement du contenu.
REMARQUE — Cette étape supprime TOUT le contenu de votre ordinateur !
3. Lorsque vous appuyez sur Supprimer, la case suivante s’affiche. Commencez par entrer un nom pour le disque dur (vous pourrez le modifier ultérieurement). Sous Format, sélectionnez Mac OS étendu si votre ordinateur dispose d’un processeur Intel et d’une carte de partition GUID sous Planification (si vous avez la possibilité de modifier cette option).
Si votre ordinateur est équipé d’un processeur Apple M1, choisissez APFS sous Format.
Concernant les différents formats : Apple a lancé en 2017 son nouveau système de fichiers appelé APFS, qui succède à Mac OS Extended. Bien qu’APFS soit aujourd’hui standard sur tous les nouveaux Mac, les anciens produits Apple semblent (parfois) rencontrer des problèmes avec le format APFS. Ce qui peut entraîner l’impossibilité d’installer macOS si APFS est sélectionné. Nous vous recommandons donc de toujours choisir Mac OS Extended tant que votre PC n’utilise pas de processeur Apple (M1).
Ensuite, cliquez sur Supprimer. Veuillez noter que tout le contenu est désormais supprimé du disque dur de votre ordinateur . Assurez-vous que tous les disques durs externes, clés USB, etc., sont déconnectés de l’ordinateur pour éviter d’effacer accidentellement tout autre disque.
4. 5. Ensuite, fermez le programme Outils de disque en cliquant sur le cercle rouge, en haut à gauche de la fenêtre Applications. Maintenant, sélectionnez Réinstaller macOS (Réinstaller macOS) dans le Outils macOS, puis cliquez sur Continuer.
6. Suivez les instructions à l’écran pour approuver l’installation du système d’exploitation sur le disque dur de votre ordinateur. Lorsque vous arrivez à l’écran ci-dessous, cliquez sur le disque dur de votre ordinateur pour le sélectionner. Il ne devrait pas y avoir d’autres disques durs sélectionnables ici. Cliquez ensuite sur Installer pour commencer à installer le système d’exploitation que vous avez sélectionné.
7. Selon que vous choisissez de télécharger et d’installer la dernière version de macOS ou si vous utilisez le logiciel de récupération intégré, le processus d’installation prend un temps différent. Attendez-vous quelle que soit l’heure d’installation. Le téléchargement réel du système d’exploitation prend beaucoup de temps en fonction de la rapidité de votre connexion Internet.
Étape 5 : Terminer l’installation et la mise à jour de macOS
1. Si vous allez vendre ou céder votre ordinateur, vous pouvez le faire dès l’installation terminé et l’image ci-dessous apparaît éteindre l’ordinateur. Le système d’exploitation est maintenant installé et toutes les informations vous concernant sont supprimées. Lorsque la personne qui va utiliser l’ordinateur à l’avenir démarre, elle est autorisée à continuer à partir d’ici et à compléter les détails de son propre identifiant Apple, etc.
2. Si vous allez céder ou vendre l’ordinateur, la réinstallation est terminée ici. Lorsque le prochain utilisateur démarre l’ordinateur, il peut renseigner les informations sur le pays, l’identifiant Apple, etc. Si vous continuez à utiliser votre ordinateur, avancez en remplissant les informations par défaut qui incluent votre identifiant Apple, le pays dans lequel vous vous trouvez, etc. Cliquez sur Continuer après chaque étape pour continuer.
3. Quel que soit le type de réinstallation et de formatage (suppression) du disque dur de votre ordinateur que vous avez choisi de faire, il est toujours recommandé de vérifier deux fois pour qu’aucune nouvelle mise à jour système n’existe. disponible. Cela se fait lorsque le processus d’installation est terminé et que vous voyez le bureau de l’ordinateur.
4. Cliquez sur Apple, en haut à gauche du menu, puis sélectionnez Paramètres système. Cliquez ensuite sur Mises à jour logicielles pour vérifier si des mises à jour supplémentaires sont disponibles sur votre ordinateur.
5. Réinstallé, mis à jour et prêt ! Bon travail ! Vous avez maintenant réinstallé le système d’exploitation sur votre Mac.