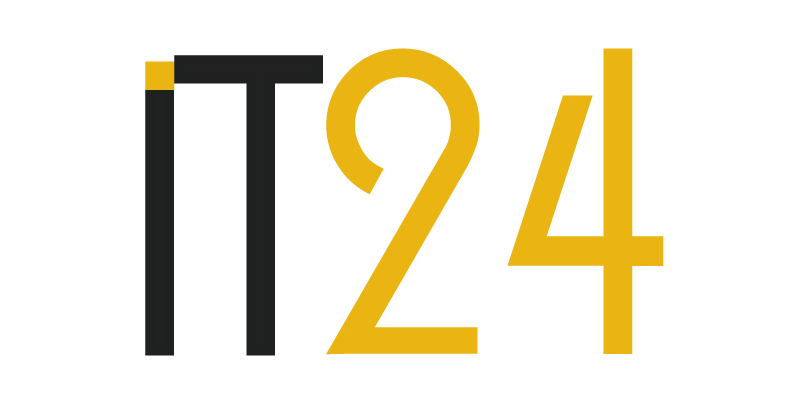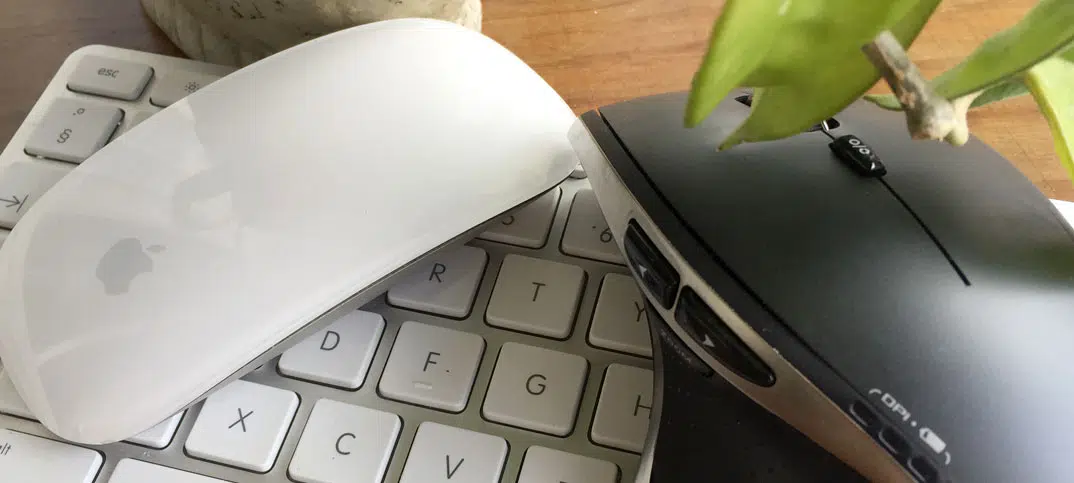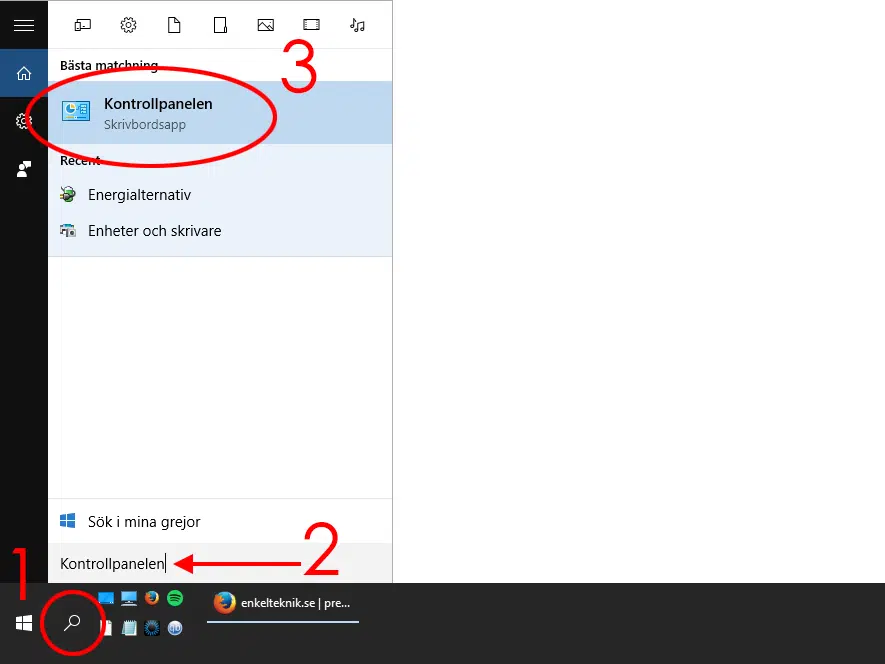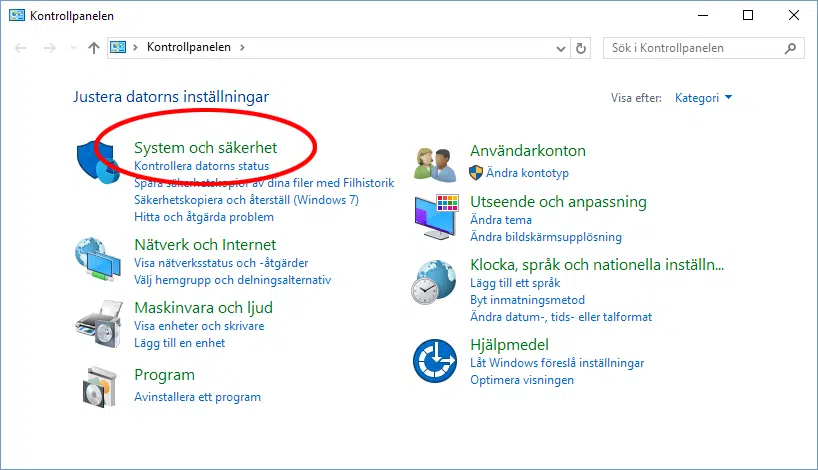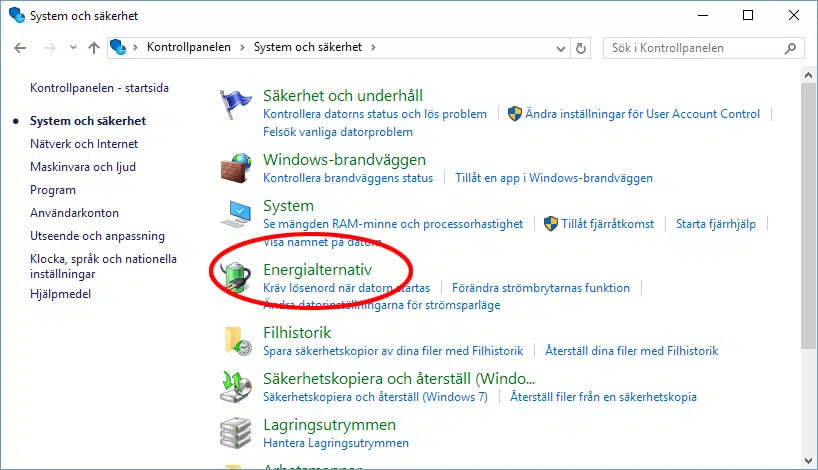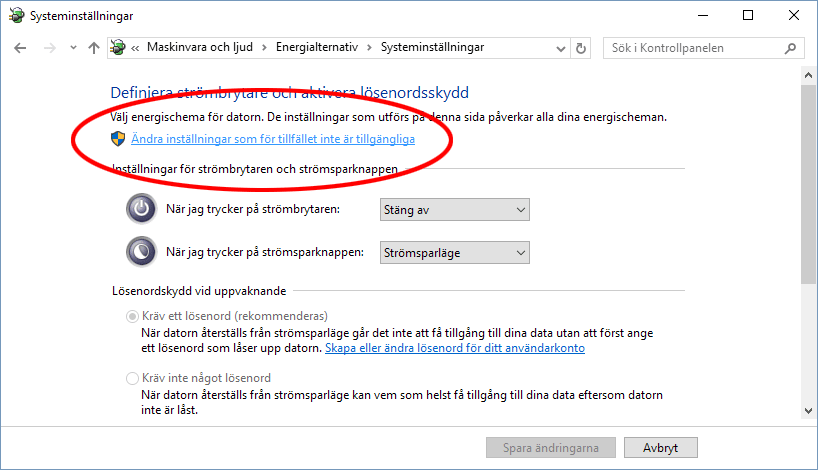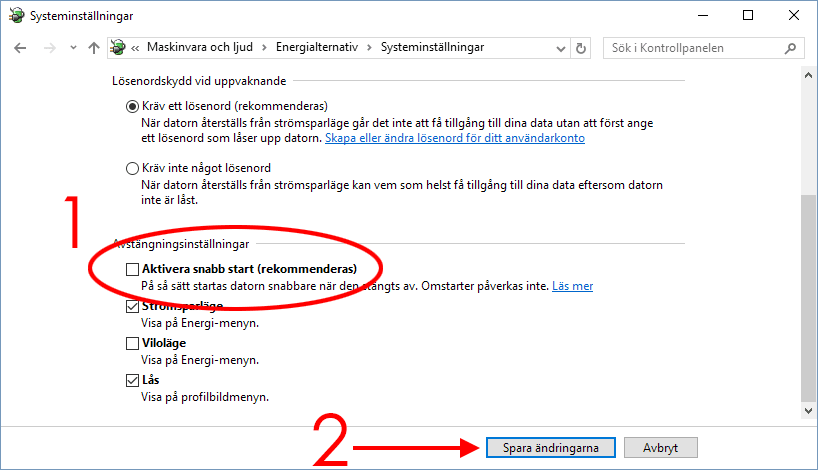Est-ce que votre souris ou votre clavier se détache chaque fois que vous démarrez votre ordinateur et que vous devez le redémarrer pour le redémarrer ? Voici nos solutions au problème !
Le fait que la souris ou le clavier ne fonctionne pas sur l’écran de connexion Windows 10 semble malheureusement être un problème très courant. Lorsque nous avons aussi souffert que l’ordinateur devait être redémarré une fois de plus après chaque démarrage avant le démarrage du clavier, nous avons pensé qu’il était temps d’aller au fond de la situation.
Dans la mesure où nous comprenons la situation (et en fonction de ce qui est écrit sur les forums et autres sites), ce qui prévaut dans ce drame est nommé pilotes. Ainsi, de petits fichiers nécessaires pour que l’ordinateur utilise correctement les périphériques USB connectés (tels que la souris et le clavier). Des problèmes ont été signalés à la fois pour les souris et claviers sans fil et connectés par câble.
Selon que votre ordinateur ne trouve pas du tout la souris et le clavier, malgré les redémarrages. Ou s’ils sont trouvés après un reboot, le problème dépend probablement de choses légèrement différentes. Par conséquent, lisez la suite sous la rubrique qui convient le mieux à votre situation.
1. 2. La souris et le clavier ne fonctionnent pas du tout (malgré les redémarrages) La souris et le clavier commencent à fonctionner après le redémarrage de l’ordinateur
Plan de l'article
- 1. La souris et le clavier ne fonctionnent pas du tout
- 1.1 Test à l’aide d’une souris ou d’un clavier filaire
- 1.2 Passer à un autre port USB
- 1.3 Connectez les périphériques USB à un Adaptateur PS/2
- 1.4 (Avancé) ****0Avec un adaptateur PS/2, vous pouvez brancher vos accessoires USB via l’ancienne norme de contact PS/2. L’adaptateur vert est destiné aux souris. L’adaptateur clavier est généralement violet, mais autrement, il est exactement le même. Modifiez les paramètres du BIOS de votre PC pour la prise en charge USB héritée
- 1.5 (Avancé) Réinstallez Windows 10 à partir de zéro
- 2. La souris et le clavier fonctionnent après le redémarrage
1. La souris et le clavier ne fonctionnent pas du tout
Si un redémarrage régulier de l’ordinateur ne provoque pas le démarrage de la souris et du clavier, c’est probablement quelque chose qui ne fonctionne pas vraiment lorsqu’il s’agit de charger les pilotes des ports USB de l’ordinateur. Une fois que vous (avec l’une des options ci-dessous), espérons-le, votre souris et votre clavier fonctionnent, nous vous recommandons de passer également à l’étape 2. Suivez les instructions pour désactiver la fonction Quick Start et minimiser le risque que le problème des clés USB non fonctionnelles se produise.
1.1 Test à l’aide d’une souris ou d’un clavier filaire
Si vous utilisez une souris sans fil ou sans fil , il peut être intéressant de voir si l’ordinateur accepte plutôt une clé USB câblée normale. Les « souris cordons » standard ont généralement une meilleure prise en charge parmi les pilotes standard fournis avec Windows et peuvent donc (parfois) fonctionner lorsque le réseau sans fil ne le fait pas.
1.2 Passer à un autre port USB
Si votre souris et votre clavier sont branchés sur l’un des ports USB avant de votre ordinateur, vous pouvez plutôt tester ceux qui se trouvent à l’arrière de votre ordinateur. Ces ports USB sont montés directement sur la carte mère de l’ordinateur et ne sont pas toujours inclus dans le même groupe (concentrateurs) de ports USB que les ports avant. Parfois, Windows ne charge que certains ports USB avant que l’ordinateur ne démarre complètement et que vous vous connectiez à Windows. Les ports USB de la carte mère sont généralement chargés en premier.
Au lieu de cela, si vous avez un ordinateur portable/ordinateur portable, nous vous recommandons de tester tous les ports USB de votre ordinateur pour voir si cela fait une différence.
1.3 Connectez les périphériques USB à un Adaptateur PS/2
Le branchement de la souris et du clavier via un adaptateur appelé PS/2 peut résoudre temporairement les problèmes de l’accessoire introuvable par l’ordinateur. Cela parce que les connecteurs PS/2 utilisent des pilotes autres que USB. Le PS/2 était la norme qui existait avant l’USB et qui existe encore aujourd’hui sur de nombreux ordinateurs. Bien entendu, cela nécessite que votre ordinateur dispose d’un connecteur PS/2. Ensuite, consultez ce lien pour obtenir des conseils sur les endroits où échanger un adaptateur USB vers PS/2.
1.4 (Avancé) ****0Avec un adaptateur PS/2, vous pouvez brancher vos accessoires USB via l’ancienne norme de contact PS/2. L’adaptateur vert est destiné aux souris. L’adaptateur clavier est généralement violet, mais autrement, il est exactement le même. Modifiez les paramètres du BIOS de votre PC pour la prise en charge USB héritée
Le BIOS est le petit système d’exploitation qui démarre avant Windows qui détermine, par exemple, comment les accessoires connectés apparaîtront pour Windows une fois qu’ils seront démarrés. Dans la plupart des BIOS, il existe un paramètre appelé Prise en charge USB héritée. En bref, le paramètre vise à permettre l’utilisation de périphériques USB avant même le démarrage de Windows, et à déterminer comment les périphériques USB seront gérés en dehors de l’environnement Windows. La désactivation de ce paramètre peut, dans certains cas, amener Windows à reconnaître les périphériques USB qui n’étaient pas trouvés auparavant.
Avant de passer en revue la façon de désactiver le réglage, il convient de noter que lorsque la prise en charge de la prise en charge USB héritée est sélectionnée, les claviers et les souris peuvent (assez bêtement) cesser de fonctionner dans le BIOS. Si cela se produit et que vous devez entrer à nouveau dans le BIOS, vous devez réinitialiser les paramètres du BIOS sur les paramètres par défaut ou utiliser un clavier PS/2 pour accéder au BIOS. En ce qui concerne la restauration du BIOS, les ordinateurs de bureau plus récents disposent parfois d’un petit bouton directement sur la carte mère. Les anciens ordinateurs de bureau (ainsi que de nombreux plus récents) sont également équipés d’une petite pile bouton montée sur la carte mère. En boulotant ceci oublie la carte mère concernant les paramètres du BIOS, qui seront ensuite restaurés aux options par défaut.
Avez-vous un ordinateur portable, il est encore plus difficile de restaurer le BIOS et parfois il vous faut télécharger un logiciel supplémentaire et l’installer sur une clé USB à partir de laquelle vous démarrez ensuite votre ordinateur. Bref, ne faites cela que si vous avez confiance en ce que vous faites.
****1Sur cette carte mère ASUS, le paramètre Legacy USB Support est disponible dans le menu Avancé, suivi de Configuration USB. Pour accéder au BIOS, vous appuyez généralement sur l’un des boutons Supprimer, F2 ou F3 du clavier de votre ordinateur au démarrage de l’ordinateur. Une fois dans le BIOS, le paramètre de prise en charge USB hérité se trouve le plus souvent dans le menu Avancé.
1.5 (Avancé) Réinstallez Windows 10 à partir de zéro
Le risque est toujours présent que quelque chose ait mal tourné lors de l’installation de Windows 10, surtout si vous avez créé un mise à niveau depuis Windows 7 ou 8 et non une réinstallation. Êtes-vous arrivé jusqu’à présent que vous avez mis à niveau vers Windows 10 mais que vous ne pouvez pas dépasser la boîte de connexion, il y a une chance que le problème soit résolu avec l’installation complète de Windows 10 à partir de zéro. Une fois cette opération implémentée, vous activez Windows à l’aide de votre clé de produit standard.
Cependant, l’installation de Windows à partir de zéro (pour ainsi dire) est à la fois relativement étendue et nécessite un certain temps. N’hésitez pas à lire notre guide sur l’installation de Windows 10 à partir d’une clé USB pour voir si cela vous convient. Nous recommandons cette option comme dernier essai absolu, si rien d’autre ne fonctionne. En revanche, si vous accédez à Windows, nous vous recommandons de passer à l’étape 2 pour voir s’il peut résoudre le problème.
2. La souris et le clavier fonctionnent après le redémarrage
Si la souris ou le clavier fonctionne après un redémarrage de l’ordinateur, il s’agit probablement d’un paramètre de Windows 10 à nom Quick Start qui l’a mis en place. Ce paramètre permet à l’ordinateur de charger uniquement les pilotes réellement nécessaires au démarrage et à l’affichage de l’écran de connexion Windows 10.
Cela permet (théoriquement) à l’ordinateur de démarrer une seconde plus rapidement. Cependant, avec seulement certains pilotes chargés pour accélérer le démarrage, certains pilotes USB nécessaires pour les souris et les claviers ne sont tout simplement pas chargés. D’autre part, démarrez si votre ordinateur utilise Windows 10 ne fonctionne pas avec la fonction Démarrage rapide, mais charge tous les pilotes. C’est pourquoi tout fonctionne correctement. D’après notre expérience, Windows 10 semble également se comporter un peu différemment à des moments différents. Parfois, le clavier et la souris fonctionnent directement au démarrage, parfois un redémarrage est nécessaire.
Nous avons résolu le problème sur notre ordinateur en désactivant la fonction Quick Start par sonika. Le temps de démarrage en lui-même n’a pas été affecté et la fonction semble donc fonctionner. Plus de mal que de bien. J’espère que cela vous aidera même à désactiver le démarrage rapide. Voici comment vous y prendre !
1. Commencez par cliquer sur le symbole Rechercher en bas du menu Démarrer (1). Dans la zone de recherche (2), tapez le Panneau de configuration (2), puis cliquez sur Panneau de configuration (3) pour ouvrir le Panneau de configuration.
2. Dans le Panneau de configuration, sélectionnez Système et sécurité.
3. Suivi des options Énergie.
4. Sous Options énergétiques, cliquez sur Spécifier le fonctionnement des commutateurs, à l’extrême gauche.
****5
5. Pour modifier le paramètre de démarrage rapide, vous devez ensuite cliquer sur Modifier les paramètres actuellement indisponibles.
6. Faites défiler vers le bas et cochez la case à côté de Activer le démarrage rapide (recommandé) (1). Ensuite, cliquez sur Enregistrer les modifications (2) pour confirmer l’arrêt de la fonction.
7. Testez maintenant d’éteindre votre ordinateur (pas de redémarrer), puis de le démarrer. Espérons que la souris et le clavier fonctionnent comme ils le devraient !
La souris et le clavier ne fonctionnent toujours pas ? S’il vous plaît, dites-moi dans les commentaires et nous tenterons d’être aidés à résoudre les problèmes !