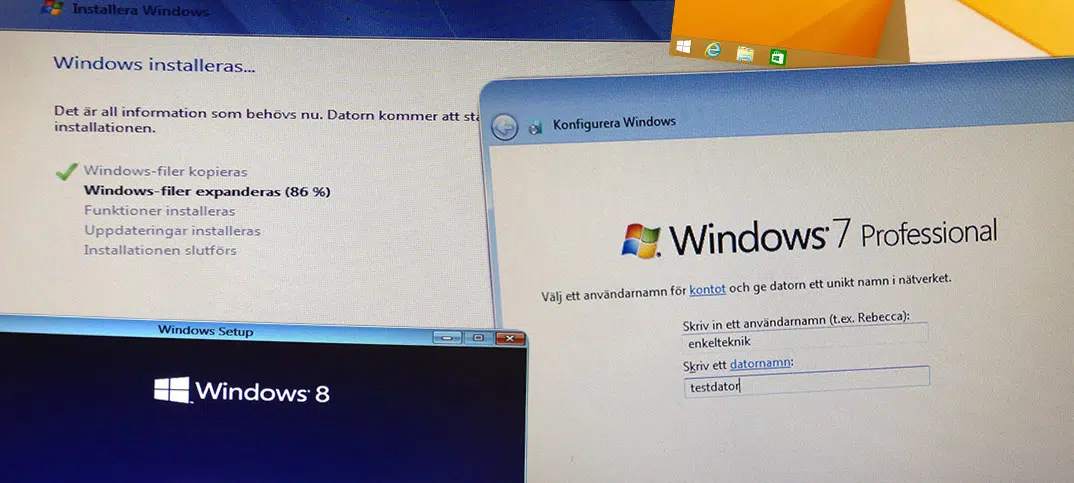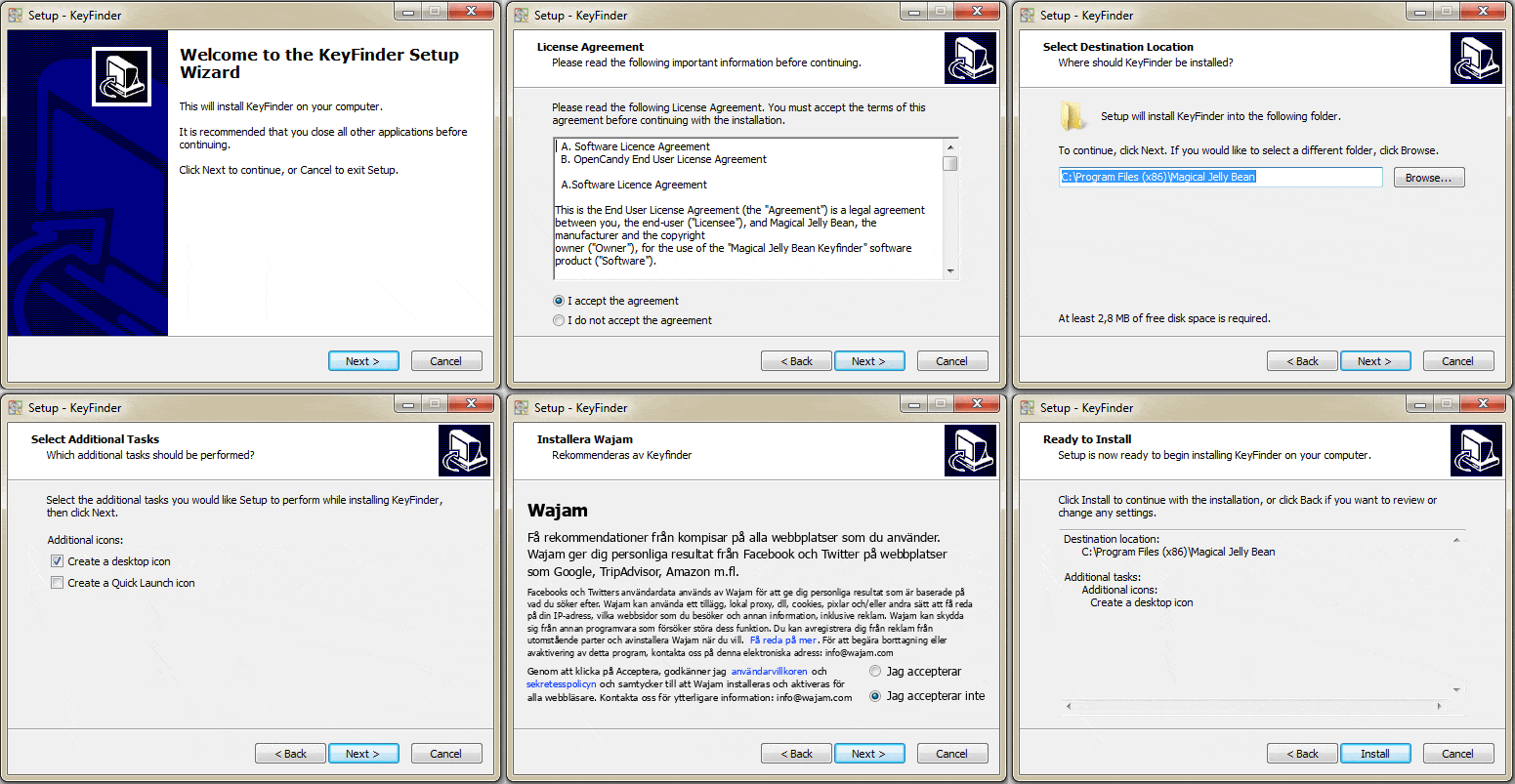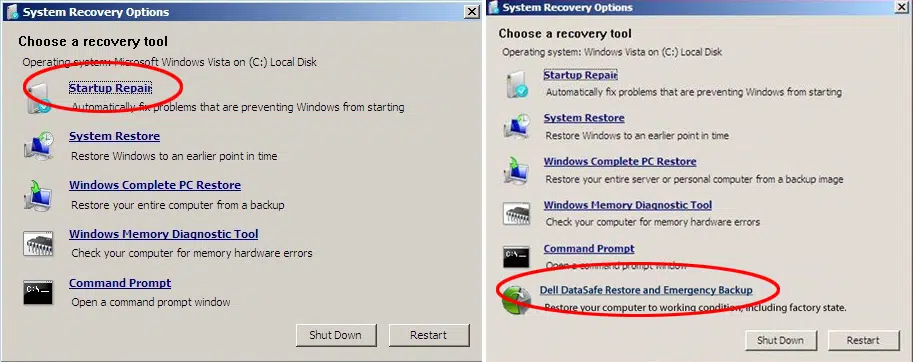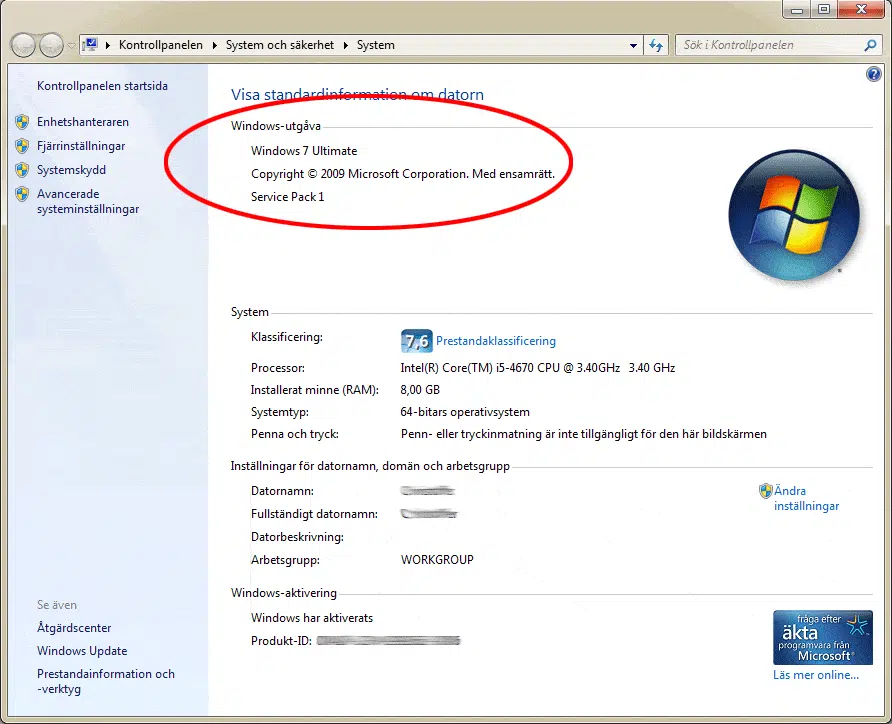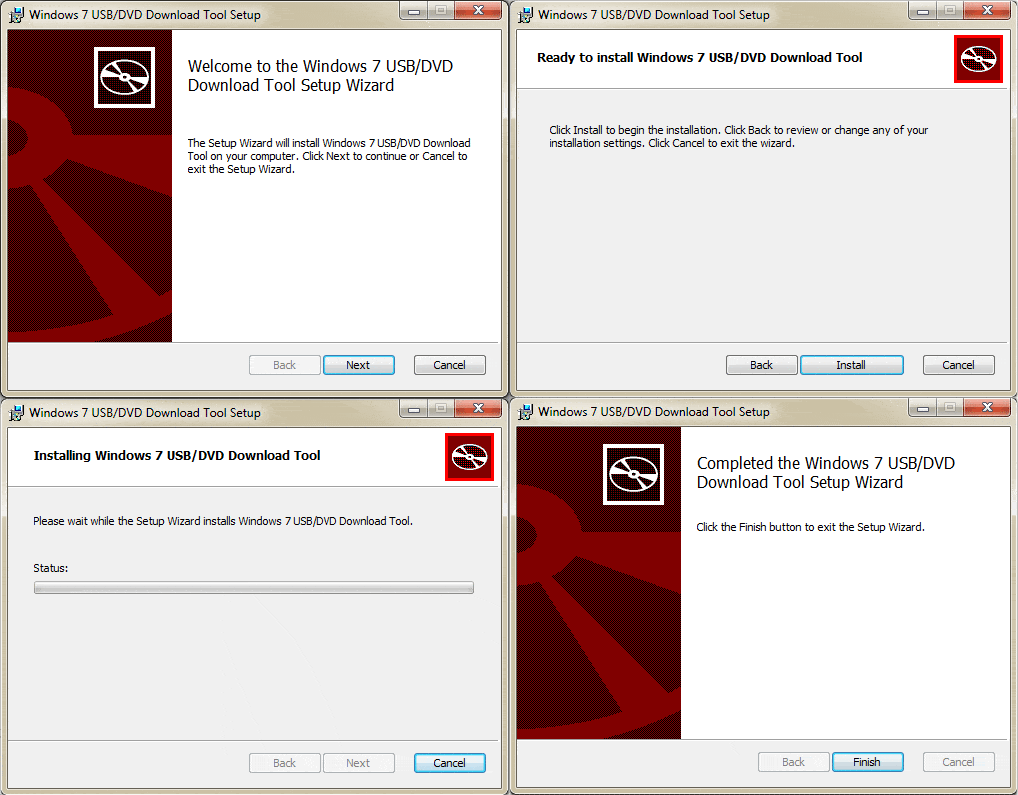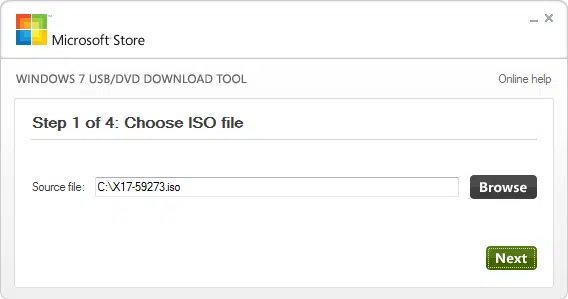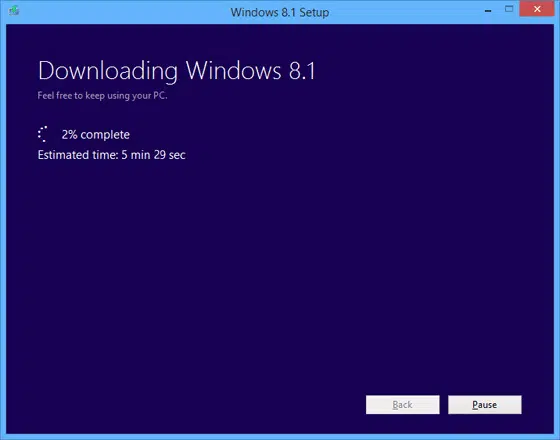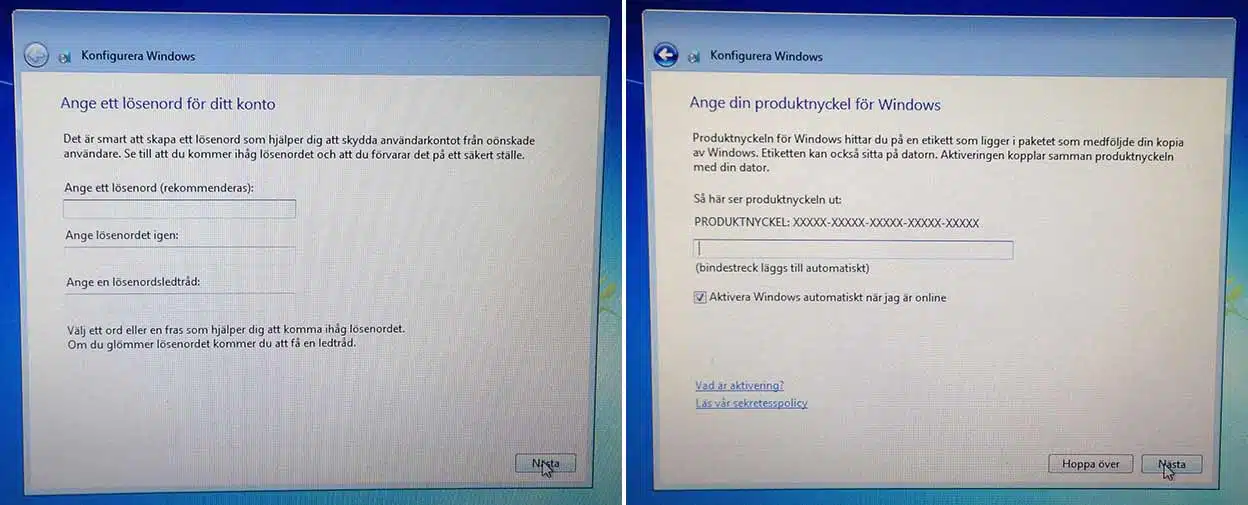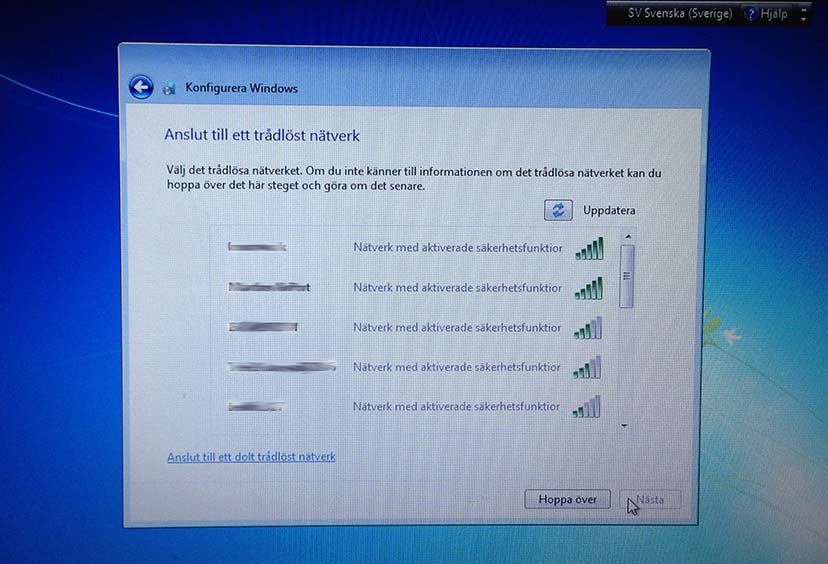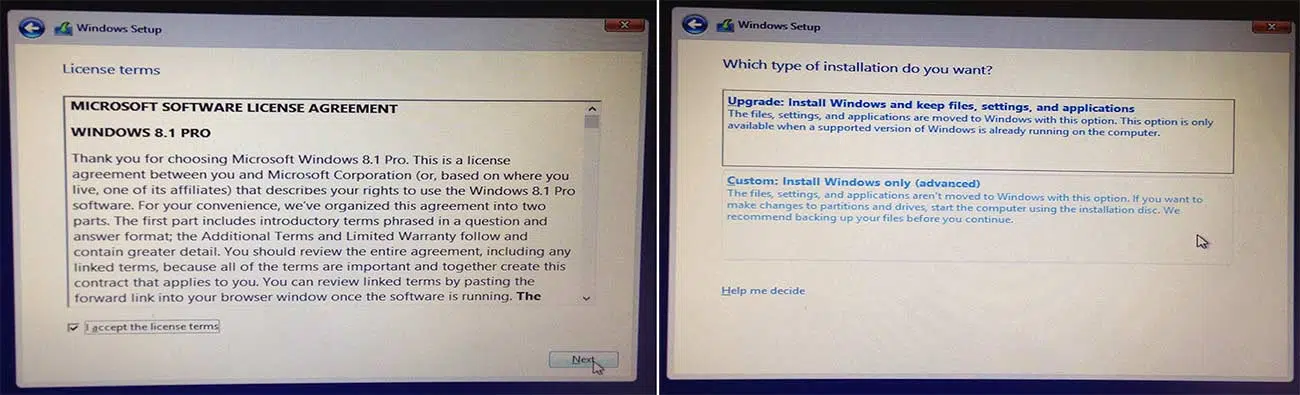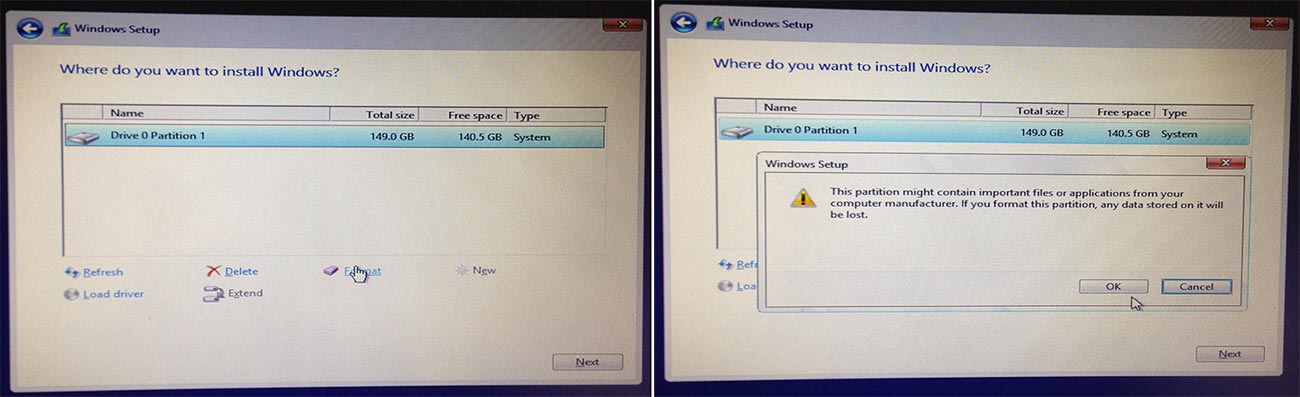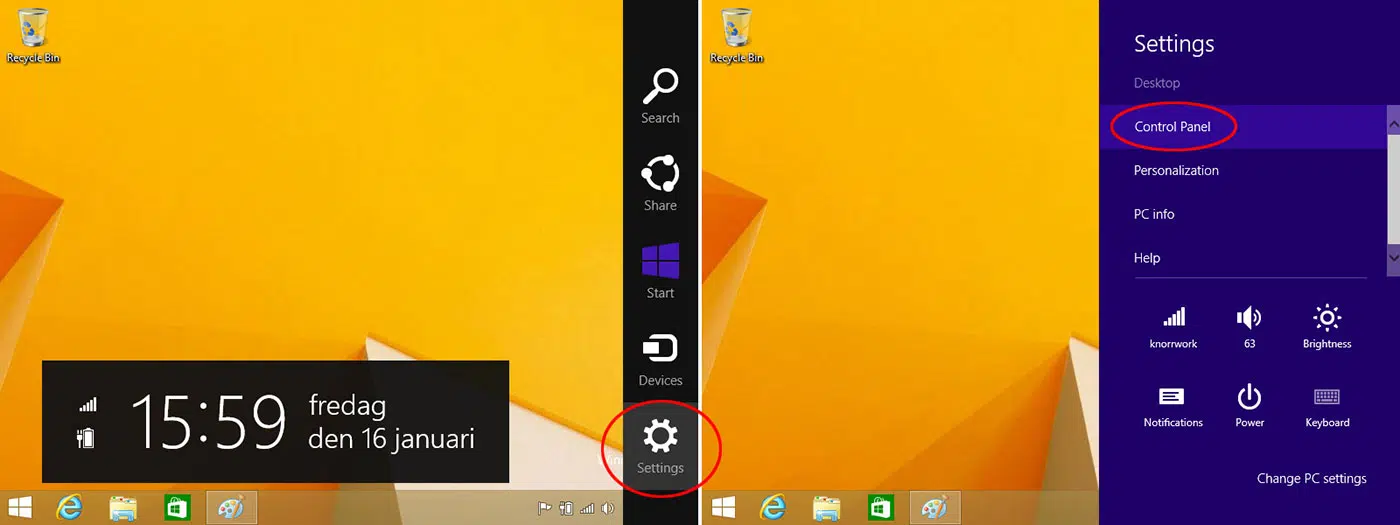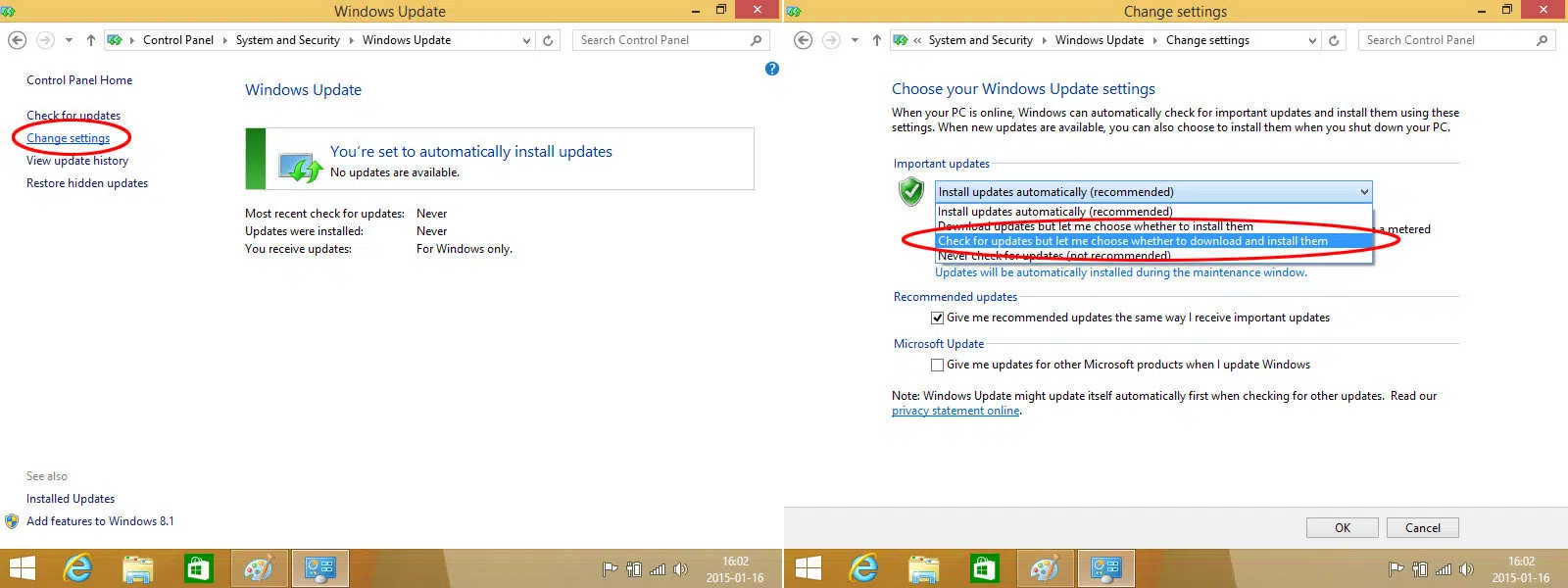Dans le guide suivant, nous expliquons comment installer le système d’exploitation Windows (7 ou 8) sur un ordinateur ordinaire (ordinateur de bureau ou portable/ordinateur portable).
L’assistant est écrit en fonction de la réinstallation de Windows. C’est-à-dire, supprimez le système d’exploitation, puis réinstallez-le. L’assistant peut également être utilisé par ceux qui souhaitent installer Windows sur un ordinateur sans système d’exploitation. Vous pouvez suivre ce guide que vous souhaitiez réinstaller Windows 7 ou Windows 8.
A lire en complément : ENTSomme : votre plateforme éducative en ligne
Les raisons pour lesquelles un système d’exploitation doit même être réinstallé peuvent être nombreuses. Votre ordinateur a peut-être souffert d’un virus ou d’autres logiciels malveillants qui détruisent tellement qu’une réinstallation est nécessaire. Vous avez peut-être mis à niveau certains composants de l’ordinateur nécessitant la réinstallation du système d’exploitation. Ou peut-être que vous en avez juste marre de tous les vieux fichiers et programmes qui mentent et qui débordent et qui veulent avoir un ordinateur propre et sophistiqué pour fonctionner.
Plan de l'article
- Étape 1. Sauvegardez tout ce que vous souhaitez enregistrer
- Étape 2. Choisissez la façon dont vous souhaitez installer Windows
- Étape 3. Préparer la réinstallation de Windows 7
- Étape 4. Préparer la réinstallation de Windows 8/8.1
- Étape 5. Installation de Windows
- Achat en ligne d’un ordinateur portable avec Pack Office intégré à prix compétitif
Étape 1. Sauvegardez tout ce que vous souhaitez enregistrer
Lorsque Windows est réinstallé, toutes les données présentes sur le disque dur seront supprimées. Par conséquent, il est extrêmement important de parcourir d’abord tous les fichiers qui se trouvent sur votre ordinateur et de les enregistrer. Par exemple, pour enregistrer toutes les images, films, textes et autres fichiers, vous pouvez utiliser une clé USB ou un disque dur externe (donc un disque dur branché via USB).
A lire également : Quels sont les deux meilleurs logiciels pour créer un diaporama de présentation ?
Il est également possible d’utiliser un service de stockage dans le cloud pour placer ses fichiers importants ailleurs que sur l’ordinateur pendant la réinstallation de Windows. L’un de ces services, par exemple, est Dropbox (dropbox.com).
En ce qui concerne les programmes que vous avez installés sur votre ordinateur, il n’est généralement pas possible de copier simplement le dossier avec le programme pour l’enregistrer. Il s’agit alors d’un programme qui, le plus souvent, ne s’installe pas dans un seul dossier. Les programmes placent plutôt des fichiers très dispersés sur le disque dur de l’ordinateur. Cela n’est pas fait parce que les programmes sont désordonné, mais parce que Windows fonctionne comme ça. Certains éléments des applications installées doivent se trouver à un endroit particulier pour qu’ils fonctionnent correctement. Donc, au lieu de copier le dossier du programme, vous avez besoin d’un CD/DVD avec le programme sur un fichier d’installation (si le programme est téléchargé depuis Internet) pour l’installer à nouveau dès la réinstallation de Windows.
Une fois que vous avez enregistré tous vos fichiers importants, il est temps de décider de la manière dont vous souhaitez réinstaller Windows.
Étape 2. Choisissez la façon dont vous souhaitez installer Windows
La réinstallation de Windows peut être effectuée de trois manières différentes en particulier. Soit via un DVD, soit via un Mémoire USB/carte mémoire SD ou via la fonction de réinstallation intégrée de l’ordinateur (cependant, elle n’est pas disponible sur tous les ordinateurs).
Étape 2.1 — J’ai un DVD Windows
L’installation de Windows à partir d’un DVD peut être décrite de manière plus classique. En plus du DVD, vous aurez également besoin de la clé de produit de votre version Windows. Cette clé (ou code comme on l’appelle également), vous trouverez soit collé quelque part sur le châssis de votre ordinateur (généralement en arrière ou en dessous) dans le boîtier du DVD.
Avez-vous perdu la trace de la clé de produit pour une raison quelconque, c’est heureusement de mettre la main sur vous (tant que vous avez l’intention d’installer la même version de Windows que celle que vous avez actuellement sur votre ordinateur). Pour le savoir quelle est la clé de produit de votre système d’exploitation, nous recommandons le programme KeyFinder. Téléchargez le programme depuis magicaljellybean.com/keyfinder en cliquant sur Télécharger sous la version gratuite du programme. Enregistrez le fichier et démarrez-le. Suivez ensuite les instructions d’installation ci-dessous pour installer le programme. Assurez-vous de cliquer sur Je n’accepte pas sur la case 5 afin de ne pas installer le programme publicitaire inutile Wajam.
Une fois l’installation terminée, démarrez l’application et sous Clé CD, vous verrez votre clé produit. Notez cela et économisez dans un endroit sûr.
Bien sûr, vous avez également besoin d’un lecteur DVD branché sur votre ordinateur pour pouvoir lire le disque sous Windows. Si vous n’avez pas de lecteur DVD installé sur votre ordinateur, utiliser un lecteur externe branché sur un port USB gratuit sera absolument génial. Ces lecteurs peuvent être achetés dans la plupart des magasins d’électronique. Dès que vous entrez dans votre clé de produit, elle continue. lire sous l’étape 5. Installez Windows.
Étape 2.2 — Je n’ai pas de DVD Windows sur
Si vous n’avez pas de DVD avec Windows, il existe deux autres moyens de réinstaller le système d’exploitation. La première chose à faire est d’utiliser la fonction intégrée de l’ordinateur pour simplement réinstaller. Cette fonctionnalité est la plus courante sur les ordinateurs portables, mais elle est également disponible avec certains ordinateurs de bureau. N’êtes-vous pas sûr que votre ordinateur dispose de cette fonctionnalité et si elle peut être utilisée — lisez la suite à l’étape 2.2.1 — Utilisez la fonction de réinstallation de votre ordinateur. Savez-vous que votre ordinateur ne dispose pas de cette option pour réinstaller Windows à l’aide d’une clé USB. Pour utiliser cette méthode, lisez plus loin l’étape 2.2.2 — Utiliser une clé USB (ou une carte SD).
Étape 2.2.1 — Utiliser la fonction de réinstallation de votre ordinateur
Certains ordinateurs disposent, pour l’utilisateur, d’une partie du disque dur où une copie du système d’exploitation de l’ordinateur sont trouvés. Cette fonctionnalité existe principalement sur les ordinateurs portables et les ordinateurs de bureau de marque tels que Dell, Compaq et HP. Si le manuel de votre ordinateur est disponible, nous vous recommandons d’y jeter un coup d’œil pour savoir comment accéder à la copie du système d’exploitation. Vous n’avez pas le manuel ou ne pensez pas que la lecture manuelle soit quelque chose pour vous, le processus ressemble généralement à ce qui suit.
1. Pour Windows 7 Éteignez votre ordinateur et redémarrez-le.
2. Appuyez plusieurs fois sur F8 (parfois F2 ou F9) pendant le démarrage de l’ordinateur.
3. Au lieu que votre ordinateur démarre Windows, il doit maintenant charger les options de démarrage avancées (peuvent également être nommées Options de démarrage avancées, Options de démarrage avancées ou similaires selon le modèle d’ordinateur).
4 . Dans la liste des options de démarrage, sélectionnez Réparer votre ordinateur (ou des options similaires, voir la photo ci-dessous).
5. Suivez ensuite les instructions à l’écran pour réinstaller le système d’exploitation. Selon le modèle d’ordinateur, vous pouvez parfois choisir de conserver vos fichiers personnels et de ne réinstaller que le système d’exploitation lui-même. Cependant, nous vous recommandons, dans la mesure du possible, de toujours supprimer tous les fichiers et d’installer une nouvelle copie de Windows. Surtout si la raison pour laquelle vous réinstallez le système d’exploitation est de vous débarrasser des virus ou d’autres chocs.
L’option de réinitialisation de l’ordinateur aux paramètres d’origine ne permet probablement pas à l’ordinateur de le faire. Nous vous recommandons plutôt de passer à l’étape 2.2.2 — Utilisez une clé USB (ou une carte SD) pour installer Windows à l’aide d’une clé USB ou d’une carte SD.
1. Pour Windows 8/8.1 Démarrez l’ordinateur et pointez dans le coin inférieur droit de l’écran pour accéder au menu. Appuyez ensuite sur Paramètres.
2. Ensuite, appuyez sur Modifiez les paramètres de l’ordinateur, suivis de Mise à jour/Restauration, puis Restauration.
3. Sous Supprimer tout, touchez Démarrer et réinstallez Windows.
4. Suivez ensuite les instructions à l’écran pour réinstaller le système d’exploitation. N’existe pas, l’option de récupération manque probablement à l’ordinateur de restaurer le système d’exploitation lui-même. Nous vous recommandons de passer à l’étape suivante de l’installation de Windows à l’aide d’une clé USB.
Étape 2.2.2 — Utiliser une clé USB (ou une carte SD)
N’avez pas accès à un DVD Windows et si votre ordinateur ne dispose pas d’une fonction de récupération pour le système d’exploitation, vous pouvez également télécharger une copie de Windows, la copier sur une clé USB, puis installer le système d’exploitation à l’aide de votre clé de produit existante. Il fonctionne également parfaitement bien pour utiliser une carte mémoire SD si votre ordinateur dispose d’un lecteur de carte dans votre ordinateur. Il s’agit d’une fonctionnalité parfaitement légale et fournie par Microsoft. Le processus diffère légèrement selon que vous utilisez Windows 7 ou Windows 8/8.1. Avant de commencer la création de la clé USB, vous devez toutefois avoir votre clé de produit à portée de main.
Cette clé (ou code comme on l’appelle également), vous trouverez soit collé quelque part sur le châssis de votre ordinateur (généralement en arrière ou en dessous).
Avez-vous perdu la trace de la clé de produit pour une raison quelconque, c’est heureusement de mettre la main sur vous (tant que vous avez l’intention d’installer la même version de Windows que celle que vous avez actuellement sur votre ordinateur). Pour connaître la clé de produit dont dispose votre système d’exploitation, nous recommandons le programme KeyFinder. Téléchargez le programme depuis magicaljellybean.com/keyfinder en cliquant sur Télécharger sous la version gratuite du programme. Enregistrez le fichier et démarrez-le. Suivez ensuite les instructions d’installation ci-dessous pour installer le programme. N’oubliez pas de cliquer sur Je n’accepte pas sur la case 5 pour ne pas installer le programme publicitaire inutile Wajam.
Une fois l’installation terminée, démarrez l’application et sous Clé CD, vous verrez votre clé produit. Notez cela et économisez dans un endroit sûr.
Étape 3. Préparer la réinstallation de Windows 7
Pour installer Windows 7 à partir d’une clé USB, en plus de votre clé produit, vous devez disposer des éléments suivants :
— Une clé USB ou Cartes SD d’au moins 4 Go — Une copie téléchargée légalement de la version Windows que vous souhaitez installer — Outil de téléchargement Windows USB/DVD
1. Commencez par découvrir exactement la version de Windows que vous avez sur votre ordinateur. Cela est simplifié en cliquant avec le bouton droit sur Ordinateur sur le bureau ou dans le menu Démarrer et en sélectionnant Propriétés. Dans la section Windows Edition, vous verrez ensuite la version Windows dont vous disposez. Un peu plus bas, sous Type de système, vous verrez même si votre système d’exploitation est basé sur une technologie 32 ou 64 bits. Notez la version de Windows et le type de système, puis passez à l’élément suivant.
2. Microsoft fournit des versions téléchargeables de tous ses systèmes d’exploitation, même pour Windows 7. Pour télécharger la version correcte pour votre système d’exploitation particulier, rendez-vous sur microsoft.com/en-us/software-recovery. Dans le deuxième paragraphe, entrez le lien de votre produit. Ensuite, sélectionnez la langue souhaitée sous troisième paragraphe, puis cliquez sur Suivant — Vérifier la clé de produit pour continuer.
Suivez ensuite les étapes affichées à l’écran pour télécharger le fichier ISO approprié pour votre système d’exploitation. Un fichier ISO est un fichier image disque et peut être décrit plus facilement comme une copie d’un DVD compilé comme un seul fichier volumineux. Enregistrez le fichier à n’importe quel emplacement de votre disque dur.
3. Pour copier le fichier ISO sur une clé USB, le programme Windows USB/DVD Download Tool est également nécessaire. Accédez à wudt.codeplex.com et téléchargez le programme en cliquant sur Télécharger. Suivez les instructions ci-dessous pour installer le programme.
4. Démarrez ensuite le programme et cliquez sur Parcourir. Recherchez le fichier ISO contenant le système d’exploitation que vous souhaitez installer, puis cliquez sur Ouvrir. Ensuite, cliquez sur Suivant.
5. Cliquez sur un périphérique USB (car nous voulons placer le système d’exploitation sur une clé USB ou un carte SD).
6. Insérez votre clé USB ou votre carte SD dans votre ordinateur et cliquez sur les flèches blanches. La mémoire doit désormais être visible dans la liste. Assurez-vous que c’est la mémoire USB-/SD marquée, alors tout le reste qui s’y trouve sera supprimé (vous ne supprimez donc pas accidentellement la mauvaise clé USB si plusieurs sont connectés à votre ordinateur). Ensuite, cliquez sur Commencer la copie pour commencer à créer la carte USB ou SD d’installation.
7. Après quelques instants, la création de la carte USB mine/SD amorçable est terminée. Fermez le programme et éteignez l’ordinateur. Ensuite, passez à l’étape 5. Installez Windows.
Si vous recevez un message d’erreur, cela peut signifier que l’outil de téléchargement USB/DVD Windows n’est pas compatible avec votre clé USB ou votre carte SD. Dans ce cas, nous vous recommandons de tester le programme Universal USB Installer. Le programme fait exactement la même chose que Outil de téléchargement USB/DVD Windows mais n’est pas aussi sensible à l’utilisation des clés USB.
Le programme est téléchargé depuis pendrivelinux.com/universal-usb-installer-easy-as-1-2-3. Téléchargez le programme en cliquant sur Download UUI, démarrez le fichier, puis cliquez sur J’accepte. Suivez ensuite les instructions ci-dessous pour créer une clé USB amorçable.
Étape 4. Préparer la réinstallation de Windows 8/8.1
Pour réinstaller Windows 8/8.1 à l’aide d’une clé USB, commencez par naviguer sur windows.microsoft.com/en-se/windows-8/upgrade-product-key-only et cliquez sur Installer Windows 8 ou Installer Windows 8.1 en fonction de la version de Windows dont vous disposez.
Si vous ne savez pas quelle version du système d’exploitation vous disposez, vous verrez la version (sous Windows 8.1) en pointant dans le coin inférieur droit de l’écran. Dans le menu qui apparaît, cliquez sur Paramètres, puis sélectionnez Modifier les paramètres de l’ordinateur. Ensuite, cliquez sur Ordinateur et périphériques, puis sur Informations sur l’ordinateur. Lors de la version de Windows, vous verrez ensuite quelle version de Windows est exécutée sur votre ordinateur.
Cela ne fonctionne pas, vous exécutez probablement Windows 8. Vérifiez deux fois en tapant Ordinateur sur Écran d’accueil. Cliquez ensuite avec le bouton droit sur Ordinateur et cliquez sur Propriétés. Lors de l’édition Windows, vous verrez quelle version de Windows vous disposez.
Heureusement, il existe un moyen de contourner cette situation. Par conséquent, l’étape suivante est divisée en deux sous-étapes différentes selon que vous aviez initialement Windows 8 ou 8.1 sur votre ordinateur. Ainsi, continuez à lire sous la version du système d’exploitation que vous aviez sur votre ordinateur débutant.
J’avais depuis le début Windows 8
Si vous avez initialement eu Windows 8 mais que vous avez mis à niveau vers 8.1, procédez comme suit pour installer directement 8.1 et n’avez pas besoin d’installer 8 pour effectuer une mise à niveau vers 8.1. Cette approche peut également être utilisée si vous n’avez pas encore mis à niveau vers 8.1 mais que vous avez l’intention de le faire avec la réinstallation.
1. Cliquez sur Installer Windows 8, téléchargez et démarrez le fichier.
2. Entrez votre clé de produit et commencez à télécharger Windows 8.
3. Une fois le téléchargement démarré, appuyez sur le bouton Pause en bas à droite.
4. Fermez ensuite la fenêtre en cochant en haut à droite. (Cela semble vraiment bizarre, nous le savons, mais ça va marcher).
5. Retournez à windows.microsoft.com/en-se/windows-8/upgrade-product-key-only, mais cliquez maintenant sur Installer Windows 8.1 à la place. Téléchargez le fichier et démarrez-le.
6. Programme Comes dites maintenant que votre téléchargement n’a pas été terminé.
7. Par conséquent, cliquez sur Terminer (ou sur Terminer comme sur l’image ci-dessus).
8. Continuez ensuite à lire sous j’avais de zéro Windows 8.1 (mais sautez les points 1 et 2).
J’avais depuis le début Windows 8.1
1. Commencez par cliquer sur Installer Windows 8.1. Téléchargez le fichier et démarrez-le.
2. Remplissez votre clé de produit Windows et cliquez sur Suivant.
3. Le programme télécharge désormais Windows 8.1. Attendez que le téléchargement soit terminé.
4. Une fois le téléchargement terminé, trois options s’offrent à vous. Sélectionnez l’option 2 ; Installer en créant un support. Il convient également de mentionner que vous pouvez réinstaller le système d’exploitation directement ici en sélectionnant Installer maintenant et en suivant les instructions. Toutefois, cette option conserve certains fichiers sur le disque dur. Si vous Par conséquent, effectuez une réinstallation pour éliminer les virus ou les fichiers désordonnée, nous vous recommandons de faire une installation complètement propre (donc, choisissez l’option 2).
5. Connectez maintenant votre clé USB à un port USB gratuit de votre ordinateur. Ensuite, sélectionnez la clé USB Flash Drive, puis cliquez sur Suivant.
6. Sélectionnez votre clé USB dans la liste et suivez les instructions pour créer la clé USB d’installation. Notez que tout ce qui se trouve sur la clé USB sera supprimé.
7. Ensuite, passez à l’étape 5. Installez Windows.
Étape 5. Installation de Windows
Ensuite, tous les préparatifs étaient prêts à être réinstallés. fenêtres. Le processus d’installation est fondamentalement le même, que vous installiez Windows à partir d’un DVD ou d’une mémoire USB/carte mémoire SD.
Étape 5.1 — Modifier l’ordre de démarrage dans le BIOS de votre ordinateur
1. La première chose que nous voulons faire est de dire à l’ordinateur qu’il doit démarrer et lire directement à partir de votre DVD ou de votre clé USB. Insérez le DVD ou la clé USB dans votre ordinateur, puis éteignez le. Redémarrez-le ensuite et appuyez plusieurs fois sur le bouton F2, F1 ou Supprimer. Malheureusement, différents ordinateurs utilisent différents boutons de fonction (F1, F2, etc.) pour nous permettre d’accéder aux paramètres de l’ordinateur. N’affichez pas les paramètres et l’ordinateur démarre normalement, éteignez à nouveau et essayez avec le bouton recommandé suivant.
2. J’espère que vous avez maintenant réussi à accéder aux paramètres de l’ordinateur, ou BIOS, comme on l’appelle également. Ici, vous pouvez définir une variété de paramètres pour votre ordinateur. La seule chose que nous voulons faire est de modifier l’ordre dans lequel l’ordinateur charge tous les périphériques (lecteurs DVD, disques durs, etc.) au démarrage. Normalement, l’ordinateur commence à lire à partir du disque dur sur lequel se trouve le système d’exploitation. Cependant, nous voulons commencer par lire à partir de notre lecteur DVD ou de notre clé USB.
3. Selon l’ordinateur, l’environnement BIOS est un peu différent. Cependant, les options sont généralement les mêmes. Commencez par rechercher un paramètre nommé Boot (Options de démarrage si vous avez un BIOS en anglais).
4. Une fois dans l’onglet Boot, cliquez sur Priorité du périphérique de démarrage (ou similaire). Nous voyons ici que notre disque dur est positionné comme la première option à lire au démarrage. Cependant, nous voulons utiliser notre lecteur de CD-ROM (CD-ROM ATAPI).
5. Nous nous sommes donc mis sur notre disque dur (HDD : PM-ST916…) et en appuyant sur Entrée. Dans la liste qui s’affiche, nous sélectionnons notre lecteur de CD et cliquons à nouveau sur Entrée.
6. Le lecteur de CD est maintenant placé en haut de la liste des commandes de départ.
7. Quittez le BIOS et enregistrez les modifications en appuyant sur F10, puis sur OK. (Le processus d’enregistrement des paramètres et de redémarrage de l’ordinateur peut différer d’un ordinateur à l’autre). L’ordinateur redémarre.
8. Continuez maintenant à lire sous le système d’exploitation que vous souhaitez installer. À la place, à l’aide d’une clé USB, bien sûr, sélectionnez-la dans la liste des appareils ci-dessus.
Ma clé USB n’est pas dans la liste ?
Si la clé USB n’est pas visible dans la liste, vous devrez peut-être effectuer les opérations suivantes pour la faire apparaître (les noms des options peuvent différer d’un ordinateur à l’autre).
1. Sélectionnez Boot dans le menu principal. Appuyez ensuite sur disque dur Disques. 2. Sélectionnez 2ème disque, puis cliquez sur Entrée. Ensuite, sélectionnez votre clé USB. 3. 4. Accédez au 1er lecteur, appuyez sur Entrée et sélectionnez également votre clé USB ici. Revenez ensuite à la page Priorité du périphérique de démarrage et sélectionnez votre clé USB. Quittez en appuyant sur F10 puis sur OK. Continuez ensuite à lire sous le système d’exploitation que vous souhaitez installer.
Étape 5.2 — Installer Windows
Installer Windows 7 1.
Lorsque l’ordinateur démarre, l’installation se télécharge directement ou le message Appuyez sur n’importe quelle touche pour démarrer à partir d’un CD ou d’un DVD… apparaît à l’écran. Dans ce cas, comme le dit le message, appuyez sur n’importe quel bouton du clavier. Après quoi l’ordinateur commence à charger les fichiers d’installation.
2. Dès que tous les fichiers d’installation sont chargés, vous aurez la possibilité de sélectionner d’abord la langue et les paramètres du clavier et de l’heure. Sélectionnez la langue que vous souhaitez et cliquez sur Suivant. Ensuite, cliquez sur Installer maintenant.
3. Si vous avez beaucoup de temps et que vous souhaitez lire un texte très long et délicat, nous vous recommandons de lire le contrat utilisateur qui s’affiche. Si vous pensez que votre temps peut être utilisé pour améliorer les choses, nous vous recommandons de cliquer dans la zone J’accepte les termes de la licence et de cliquer sur Suivant. Ensuite, sélectionnez Personnalisé (Avancé). Ne laissez pas le nom vous décourager.
4. L’ordinateur sur l’image ne possède qu’un seul disque dur. Si vous avez plusieurs disques durs sur votre ordinateur, ils seront tous visibles ici. Assurez-vous de choisir le bon disque dur sur lequel installer, puis tout ce qui se trouve sur votre disque dur sera supprimé. Sélectionnez le disque dur et cliquez sur Options de l’appareil (avancées).
5. Cliquez maintenant sur Format, puis sur OK. Encore une fois, veillez à choisir le bon disque dur. Tout comme la boîte d’avertissement qui apparaît. Up nous indique que tout le contenu du disque dur sera supprimé.
6. Le formatage ne prend généralement que quelques secondes. Dès que c’est terminé, sélectionnez à nouveau le disque dur sur lequel vous souhaitez installer Windows, puis cliquez sur Suivant sur lequel l’installation de Windows démarre.
7. Comme le décrit le processus d’installation, l’ordinateur sera redémarré plusieurs fois. S’il se peut qu’après un redémarrage, vous finissiez à nouveau au premier choix de l’installation (choix de la langue), c’est parce que votre ordinateur essaie constamment de démarrer à partir du disque ou de la clé USB. Pour modifier ce problème, vous devez à nouveau entrer dans le BIOS et modifier l’ordre de démarrage des périphériques de votre ordinateur afin que le disque dur de l’ordinateur soit celui qui se charge et démarre en premier. Cependant, laissez le DVD ou la clé USB rester dans l’ordinateur, car l’installation devra peut-être encore copier des fichiers à partir de ceux-ci.
8. Après un certain temps, l’installation est prête. Après un dernier redémarrage, vous aurez éventuellement la possibilité de nommer à la fois l’ordinateur et votre utilisateur. Ici, il ne fait que suivre les instructions. Vous vous appelez Rebecca, vous ne pouvez pas être plus lisse ! Lorsque vous êtes satisfait, continuez en cliquant sur Suivant.
9. Si vous souhaitez que votre compte dispose d’un mot de passe, renseignez-le et indiquez si vous avez oublié le mot de passe. Si vous pensez que votre compte n’a pas besoin d’un mot de passe, cliquez simplement sur Suivant pour aller de l’avant. Après cela, vous devrez entrer votre clé de produit. Nous vous recommandons de le faire immédiatement, mais vous pouvez également le sauter et le remplir plus tard. Cependant, vous ne remplirez pas la clé de produit dans les 30 jours que Windows cessera de fonctionner. Continuez en cliquant sur Suivant.
10. L’étape suivante vous permet de sélectionner les paramètres de la fonction de mise à jour automatique de Windows (Windows). Mise à jour). Si vous ne vous sentez pas sûr, vous vous débrouiller parfaitement en utilisant les paramètres recommandés. Cependant, nous ne passerons par Windows Update que dans un paragraphe distinct une fois l’installation terminée. Ceci pour avoir un peu plus de trace de ce qui est installé. Nous vous recommandons donc de sélectionner l’option Demandez-moi plus tard.
11. Pas de bizarreries à l’étape suivante. Définissez le fuseau horaire correspondant à l’endroit où vous vous trouvez et continuez, vous le savez, en cliquant sur Suivant.
12. Enfin, l’installation permet également de vous connecter à un réseau sans fil (si vous le souhaitez). Nous vous recommandons de rechercher votre propre réseau dans la liste, de cliquer dessus et de sélectionner Se connecter. Si vous ne souhaitez pas vous connecter à un réseau pour le moment, cliquez sur Ignorer pour l’ignorer.
13. Installation compile maintenant toutes les élections et les finis. Après quelques minutes, vous devriez voir le bureau et commencer à utiliser l’ordinateur. Toutefois, nous vous recommandons de lire rapidement le paragraphe suivant pour configurer la fonctionnalité Windows Update utilisée pour maintenir Windows 7 à jour et sécurisé.
Configurer Windows Update
1. Commencez par cliquer sur le bouton Menu Démarrer en bas à gauche. Ensuite, cliquez sur Panneau de configuration et sélectionnez Système et sécurité.
2. Continuez à sélectionner Windows Update, puis Laissez-moi sélectionner mes paramètres.
3. Nous vous recommandons ensuite de sélectionner Rechercher des mises à jour, mais permettez-moi de choisir si elles sont téléchargées et installées. De cette façon, vous aurez la possibilité de choisir quand vous souhaitez que votre ordinateur télécharge et installe les mises à jour. Bien sûr, choisir l’une des autres options est tout aussi bien. Toutefois, nous ne vous recommandons pas de Choisissez Ne jamais rechercher de mises à jour, sauf si vous en avez une raison particulière. Terminez les paramètres en cliquant sur OK sur lequel Windows va commencer à rechercher des mises à jour pour vous.
4. Félicitations ! Vous avez maintenant réinstallé Windows 7. Bon travail, nous savions que vous alliez y remédier !
Installer Windows 8/8.1 1.
Lorsque l’ordinateur démarre, l’installation se télécharge directement ou le message Appuyez sur n’importe quelle touche pour démarrer à partir d’un CD ou d’un DVD… apparaît à l’écran. Dans ce cas, comme le dit le message, appuyez sur n’importe quel bouton du clavier. Après quoi l’ordinateur commence à charger les fichiers d’installation.
2. Dès que tous les fichiers d’installation sont chargés, vous aurez la possibilité de sélectionner d’abord la langue et les paramètres du clavier et de l’heure. Sélectionnez la langue souhaitée, puis cliquez sur Suivant (Suivant). Ensuite, cliquez sur Installer maintenant (Installer) maintenant).
3. Si vous avez beaucoup de temps et que vous souhaitez lire un texte très long et grossier, nous vous recommandons de lire le contrat utilisateur qui s’affiche. Si vous pensez que votre temps peut être utilisé pour améliorer les choses, nous vous recommandons de cliquer dans la case J’accepte les termes de la licence (j’accepte les termes de la licence) et de cliquer sur Suivant. Ensuite, sélectionnez Personnalisé : Installer Windows uniquement (amélioré) (Personnalisé : Installer Windows uniquement (avancé)). Ne laissez pas le nom vous décourager.
4. Il est maintenant temps de formater le disque dur de votre ordinateur. L’ordinateur sur l’image ne possède qu’un seul disque dur. Si vous avez plusieurs disques durs sur votre ordinateur, tous seront visibles ici. Assurez-vous de choisir le bon disque dur à formater et à installer, puis tout ce qui se trouve sur votre disque dur sera supprimé. Sélectionnez le disque dur, puis cliquez sur Format (Format). Vérifiez une dernière fois que vous avez sélectionné le bon disque dur, puis cliquez sur OK.
5. Le formatage ne prend généralement que quelques secondes. Dès que c’est terminé, sélectionnez à nouveau le disque dur sur lequel vous souhaitez installer Windows, puis cliquez sur Suivant (Suivant) sur lequel l’installation de Windows démarre.
6. Comme le décrit le processus d’installation, l’ordinateur sera redémarré plusieurs fois. S’il se peut qu’après un redémarrage, vous finissiez à nouveau au premier choix de l’installation (choix de la langue), c’est parce que votre ordinateur essaie constamment de démarrer à partir du disque ou de la clé USB. Pour modifier ce problème, vous devez à nouveau entrer dans le BIOS et modifier l’ordre de démarrage des périphériques de votre ordinateur afin que le disque dur de l’ordinateur soit celui qui se charge et démarre en premier. Cependant, laissez le DVD ou la clé USB rester dans l’ordinateur, car l’installation devra peut-être encore copier des fichiers à partir de ceux-ci.
7. Après un certain temps, l’installation est prête. Après une finale reboot invite l’installation de votre clé de produit. Nous vous recommandons d’entrer cette option pour activer Windows, mais vous pouvez également choisir de l’ignorer dès maintenant en appuyant sur Ignorer (Ignorer). N’oubliez pas que Windows ne fonctionne que pendant 30 jours tant que vous n’entrez pas la clé de produit.
8. Ensuite, vous pouvez choisir en partie le jeu de couleurs souhaité sur votre installation Windows ainsi que le nom de votre ordinateur. Les deux options peuvent être modifiées rétrospectivement. Continuez en cliquant sur Suivant (Suivant) et vous aurez également la possibilité de vous connecter à un réseau sans fil. Bien sûr, cela est complètement facultatif et va tout aussi bien à faire plus tard si vous le souhaitez.
9. L’étape suivante vous permet d’utiliser les options prédéfinies pour les mises à jour, la sécurité et d’autres subtilités ou de choisir vous-même quels paramètres doivent être activés ou désactivés. Voulez-vous parcourir tous les paramètres, cliquez sur vous sur Personnaliser. Sinon, sélectionnez Utiliser les paramètres express. Tous les paramètres peuvent, bien sûr, être modifiés rétrospectivement. Si vous le regrettez, il sera donc bon de modifier les paramètres ultérieurement.
10. À l’étape suivante, vous pouvez choisir de vous connecter et d’associer un compte de messagerie Microsoft à votre ordinateur (par exemple @hotmail .com, @live .se ou @msn .se). Si vous n’avez pas de compte, vous pouvez en créer un directement dans l’installation en cliquant sur Vous n’avez pas de compte ?. Si vous ne souhaitez connecter votre ordinateur à aucun compte de messagerie, vous pouvez même l’ignorer complètement en sélectionnant Se connecter sans compte Microsoft. Vous aurez ensuite la possibilité de créer un compte d’utilisateur avec un nom facultatif. Si vous souhaitez que votre compte dispose d’un mot de passe, renseignez-le et indiquez si vous l’oubliez. Si vous pensez que votre compte n’a pas besoin d’un mot de passe, cliquez simplement sur Suivant (Suivant) pour aller plus loin.
11. L’installation compile désormais tous les choix et toutes les finitions. Après quelques minutes, vous devriez voir le bureau et commencer à utiliser l’ordinateur. Toutefois, nous vous recommandons de lire rapidement le paragraphe suivant pour configurer la fonctionnalité Windows Update utilisée pour maintenir Windows 8/8.1 à jour et sécurisé.
Configurer Windows Update
1. Commencez par placer le curseur de la souris dans le coin inférieur droit de l’écran. Ensuite, cliquez sur Paramètres (Paramètres), puis sur Panneau de configuration.
2. Continuez en cliquant sur Système et sécurité (système et sécurité), suivi de Windows Update.
3. Cliquez ensuite sur Modifier les paramètres. Nous recommandons que dans la liste, sélectionnez Rechercher des mises à jour, mais permettez-moi de choisir si vous souhaitez télécharger et installer (Vérifiez les mises à jour, mais laissez-moi). choisissez si vous souhaitez les télécharger et les installer). De cette façon, vous aurez la possibilité de choisir quand vous souhaitez que votre ordinateur télécharge et installe les mises à jour. Bien sûr, choisir l’une des autres options est tout aussi bien. Toutefois, nous ne recommandons pas de choisir Ne jamais vérifier les mises à jour (Ne jamais vérifier les mises à jour) sauf si vous en avez une raison particulière. Terminez les paramètres en cliquant sur OK sur lequel Windows va commencer à rechercher des mises à jour pour vous.
4. Félicitations ! Vous avez maintenant réinstallé Windows 8/8.1. Bon travail, nous savions que vous alliez y remédier !
Achat en ligne d’un ordinateur portable avec Pack Office intégré à prix compétitif
L’installation d’un système d’exploitation est indispensable sur un nouvel ordinateur afin de pouvoir l’utiliser correctement. De la même manière, une réinstallation du système d’exploitation est de rigueur quand votre appareil perd en performance, présente de problème de pilotes ou présente des nombreux fichiers non utilisés. Pensez alors à consulter un guide en ligne pour effectuer vous-même l’installation d’un système d’exploitation dans les règles de l’art.
Pour la tranquillité et le confort, il est recommandé de s’offrir un ordinateur portable avec Pack Office intégré. Ce type d’ordinateur intègre déjà un système d’exploitation récent, performant et compatible avec le processeur et les différentes ressources de votre machine.
Vous allez alors vous demander quel est le cout d’un ordinateur portable avec pack office. Pour en savoir davantage, le mieux est de comparer différents modèles en ligne et ainsi dénicher des offres à prix attractif.
Cependant, le prix n’est pas un critère décisif dans le choix d’un ordinateur portable avec Pack Office intégré. Il est aussi nécessaire de prendre en compte d’autres critères comme la marque, la performance, l’autonomie…
Privilégiez alors un ordinateur portable avec pack office intégré de marque embarquant un processeur quadricoeur en vue d’une performance accrue. Veillez également à ce que la mémoire vive soit d’au moins de 8 Go pour un chargement rapide des données à afficher sur l’écran.
Par ailleurs, choisissez un ordinateur portable avec Pack Office intégré avec une connectivité Wifi et Bluetooth. Tenez également compte de la richesse de la connectique. Enfin, veillez à ce que l’autonomie soit d’au moins 3 heures en vue d’un maximum de confort lors de l’utilisation.